Người dùng muốn tự cài đặt lại hệ điều hành Windows 10 bằng USB nhưng chưa nắm rõ cách thực hiện? Vậy hãy cùng tham khảo cách tạo USB BOOT WIN 10 để cài Windows một cách đơn giản ngay sau đây.
USB Boot Win 10 là gì?
Bình thường người dùng Windows không thể tự cài đặt hệ điều hành trực tiếp khi máy tính của bạn đang chạy một hệ điều hành khác. Do vậy, để cài đặt Windows mới bạn cần dùng một chiếc USB để hỗ trợ. Tuy nhiên, nếu muốn máy tính đọc được bộ cài đặt Win lưu trong USB thì người dùng cần nạp Boot - tức bộ khởi động cho chiếc USB đó.

Bên cạnh mục đích chính là hỗ trợ cài Win, việc tạo USB Boot còn có thể ứng dụng để lấy lại dữ liệu trên ổ cứng hay sửa lỗi ổ cứng, lỗi Win, phá khóa mật khẩu máy tính cùng hàng trăm tiện ích cần thiết khác.
Trước khi tiến hành tạo USB Boot bạn cần lưu ý một số điểm sau:
- Cần sao lưu dữ liệu quan trọng trước khi thực hiện bởi việc tạo USB Boot sẽ xóa mọi dữ liệu có sẵn trên USB.
- Cần chuẩn bị USB có dung lượng tối thiểu là 4GB để tạo USB Boot Win 10.
- Tải file ISO chứa dữ liệu bộ cài đặt Win cho Windows 10.
Hướng dẫn cách tạo USB Boot cho Win 10 theo chuẩn UEFI và LEGACY bằng Rufus
Bước 1: Tải phần mềm Rufus bản mới nhất về máy tính tại: Rufus | 1.1 MB.
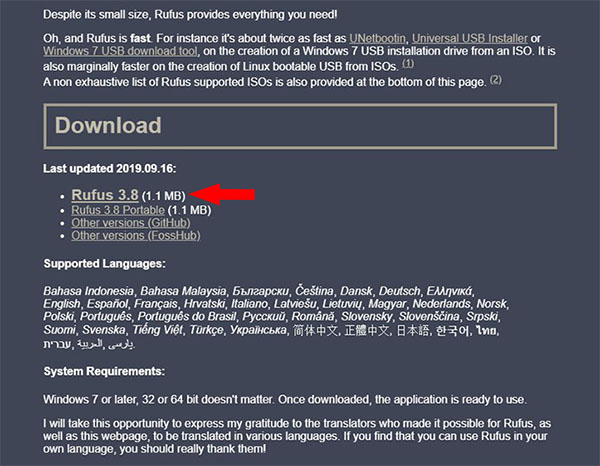
Bước 2: Kích hoạt phần mềm Rufus vừa tải về máy tính và kết nối USB cần Boot với máy tính được cài đặt Rufus.
Bước 3: Tại giao diện chính của phần mềm tạo USB Boot cho WIN Rufus, người dùng lần lượt thực hiện các thao tác sau:
- Chọn tên USB được kết nối.
- Nhấn chọn SELECT để chọn file ISO cài đặt Windows 10 đã tải về từ trước.
- Tại mục Partition scheme: Nhấn tiếp tổ hợp phím Alt + E để kích hoạt tính năng ẩn tạo USB thành 2 phân vùng.
- Tại mục Target system: Hệ thống sẽ tự động chọn mục BIOS or UEFI.
- Tại Volume Label: Người dùng đặt tên USB Boot, ví dụ: USB BOOT WIN 10.
- Tại File System: Người dùng chọn mục NTFS (khuyến nghị).
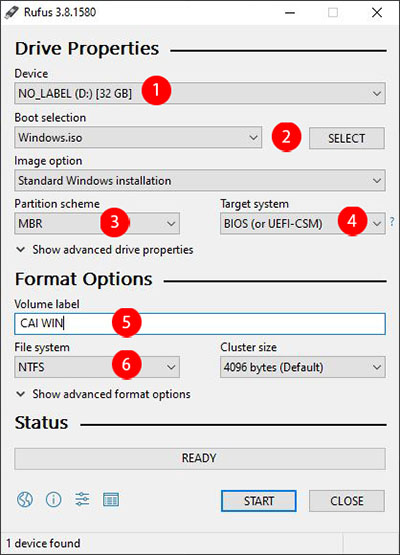
Bước 4: Nhấn chọn START để bắt đầu quá trình tạo USB Boot cài Win 10 cho máy tính. Rufus sẽ hỏi người dùng có muốn format để xóa dữ liệu USB hay không? Nhấn OK để xác nhận và bắt đầu quá trình xóa và tạo USB Boot mới.
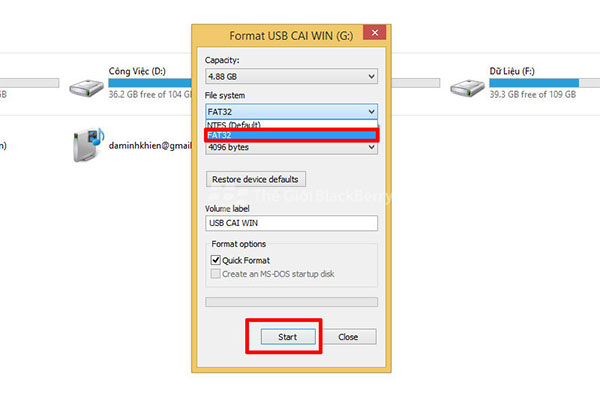
Bước 5: Sau khi hoàn tất quá trình tạo USB Boot, hệ thống sẽ gửi về thông báo READ màu xanh.
Lưu ý: nếu trong quá trình tạo USB Boot cho Win 10 của bạn bị gặp lỗi thì có thể do file ISO cài đặt Windows đã bị lỗi, hoặc USB để ở chế độ chỉ đọc, cần chuyển sang chế độ đọc/ghi.
Bước 6: Sau khi tạo thành công USB Boot Win 10, người dùng có thể sử dụng USB để tự cài đặt hệ điều hành Win cho máy tính.
Như vậy trên đây là những hướng dẫn cách tạo USB Boot Win 10 nhanh chóng và đơn giản nhất. Hy vọng bạn có thể tự thực hiện thuận lợi và dễ dàng cài đặt hệ điều hành Windows mới cho máy tính.











Email của bạn sẽ không được hiển thị công khai. Các trường bắt buộc được đánh dấu *
Tạo bình luận mới