Trong công việc sử dụng PC thường ngày, nhiều lúc chúng ta phải dùng tới các ứng dụng quay video màn hình máy tính có tiếng, để phục vụ công việc của mình. Bài viết sẽ giới thiệu đến cho bạn 5 phần mềm thông dụng nhất để quay màn hình có tiếng.
5 cách quay video màn hình máy tính có tiếng
Có khá nhiều cách quay video màn hình máy tính. Tuy nhiên để quay màn hình máy tính có tiếng thì mọi người có thể tham khảo một trong những cách được chia sẻ dưới đây.
1. Quay video màn hình máy tính có tiếng bằng Xbox Game Bar
Xbox Game Bar là một phần mềm được tích hợp sẵn trong window. Ứng dụng này được đánh giá khá cao do tính tương thích và mặc định sẵn giúp bạn truy nhập nhanh hơn.

Các bước thực hiện như sau:
Bước 1: Trên thanh công cụ chọn Start, chọn vào setting
Bước 2: Trên hộp thoại mở ra, chọn Gaming.
Bước 3: Chọn mục Xbox Game Bar, kích hoạt Enable Xbox Game Bar for Things Like Recording Game Clips, Chatting With Friends, and Receiving Game Invites.
Bước 4: Nhấn Windows + G mở Xbox Game Bar. Màn hình sẽ hiển thị thông báo, chọn Yes để tiếp tục.
Bước 5: Chọn vào biểu tượng Xbox Game Bar trên góc màn hình.
Bước 6: Bấm Start Recording để bắt đầu quay video. Để tạm dừng quay video, click chọn nút Stop.
Bước 7: Định dạng file MP4 và lưu trong thư mục Videos =>Captures.
>> Tìm hiểu thêm: Tất tật cách chụp ảnh màn hình máy tính laptop đơn giản
2. Quay video màn hình máy tính có tiếng bằng OBS Studio
Đây là phần mềm của hãng thứ 3, nổi tiếng giúp bạn quay màn hình máy tính có tiếng và nhiều ứng dụng khác như livestream… Phần mềm này rất mạnh mẽ với việc được trang bị các plugin kèm theo. Để sử dụng chúng ta phải cài đặt phần mềm trước tiên, sau đó truy cập vào phần mềm.
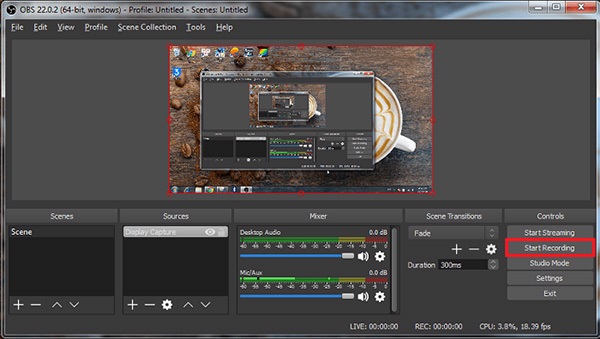
Cách sử dụng như sau:
Bước 1: Mở phần mềm vào phần Sources làm việc, tạo 1 Sources mới bằng các bấm vào dấu “+”
Bước 2: Bấm vào chức năng Display Capture.
Bước 3: Chọn khởi tạo mới Create new, đặt tên cho video bạn quay.
Bước 4: Trong Sources đang tạo bạn chọn vào setting > Output > Chọn định dạng và nơi lưu video.
Bước 5: Quay lại giao diện màn hình chính chọn Start Recording để bắt đầu ghi.
3. Sử dụng VLC quay video màn hình Win 10 có tiếng
Phần mềm VLC là phần mềm giúp bạn có thể nghe nhạc xem video chuyên nghiệp với nhiều định dạng khác nhau. Hơn nữa nó còn có thể quay video màn hình máy tính có tiếng.
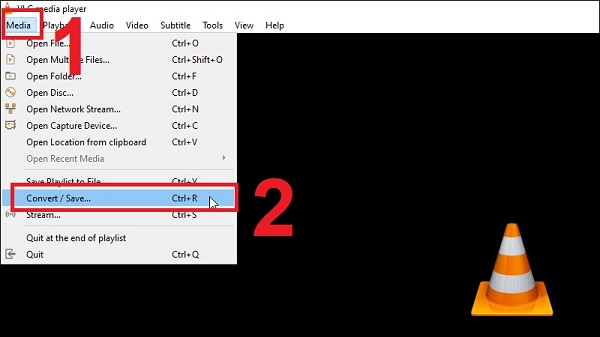
Các bước thực hiện:
Bước 1: Khởi động VLC Media Player > Chọn vào 3 dấu gạch ngang ở thanh công cụ bên trái màn hình.
Bước 2: Chọn Media > Convert/ Save… (Ctrl + R).
Bước 3: Trong tab Capture Device > Capture mode > Chọn Desktop.
Bước 4: Thiết lập số frame 60FPS > Convert/Save.
Bước 5: Nhấn Browse > chọn thư mục lưu video.
Bước 6: Đặt tên thư mục lưu nhấn Save.
Bước 7: Kích vào Start để bắt đầu quay video.
4. Phần mềm quay màn hình máy tính FlashBack Express
Bạn có thể dùng FlashBack Express để quay màn hình rất nhanh chóng. Không giới hạn thời gian, không chèn quảng cáo nào khác vào video. Có thể thu âm, bao gồm cả quay video bằng webcam. Các bước thực hiện như sau:
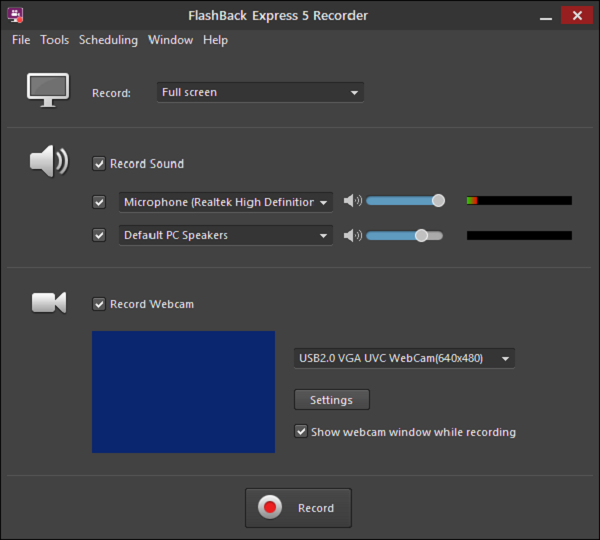
Bước 1: Tải phần mềm về cài đặt > Truy cập vào giao diện chính của phần mềm.
Bước 2: Tại giao diện chính tùy chọn các định dạng video phù hợp > Nhấn Record > Nhấn stop để dừng quay và lưu video.
5. Sử dụng phần mềm Apowersoft
Apowersoft là công cụ quay màn hình trực tuyến. Nó có thể quay lại tất cả hoạt động trên màn hình mà không bị giới hạn thời gian và có chất lượng âm thanh tốt. Dễ dàng khởi chạy quay màn hình macbook có tiếng hoặc trên nền tảng Window.
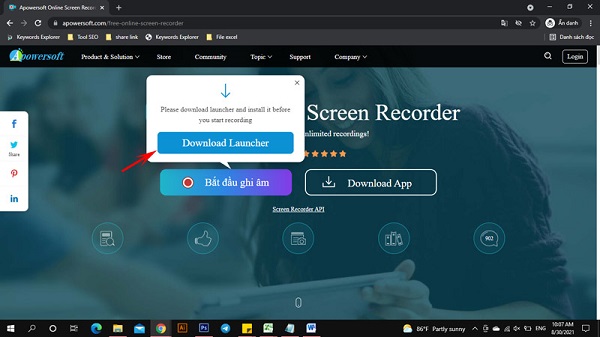
Bước thực hiện như sau:
Bước 1: Truy cập vào https://www.apowersoft.com/free-online-screen-recorder > Chọn vào bắt đầu ghi > chọn download launcher, cài đặt khởi chạy launcher.
Bước 2: Trên thanh launcher chọn vào dấu 3 chấm > Setting > Tùy chọn khung hình, tốc độ bit, định dạng video, chế độ ghi…
Bước 3: Nhấn vào Rec để bắt đầu quay > Biểu tượng stop hình vuông khi quay xong > Chỉnh sửa thời lượng của video và chọn vào biểu tượng save để tiến hành lưu
Đây là các cách quay màn hình máy tính có tiếng đơn giản và dễ sử dụng trên nhiều nền tảng khác nhau. Hy vọng những cách trên sẽ giúp các bạn dễ thực hiện thao tác hơn trong phục vụ công việc và học tập.
BÀI VIẾT LIẾN QUAN









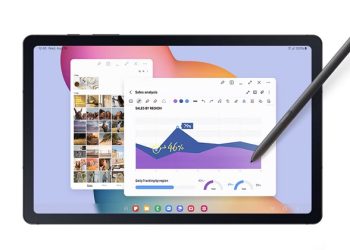


Email của bạn sẽ không được hiển thị công khai. Các trường bắt buộc được đánh dấu *
Tạo bình luận mới