Bạn đang sử dụng một chiếc điện thoại Samsung và muốn ghép nhiều ảnh với nhau nhưng không biết phải làm sao. Rất đơn giản, chỉ cần thực hiện theo hướng dẫn tạo ảnh ghép trên điện thoại Samsung dưới đây bạn sẽ có được những tấm ảnh vô cùng độc đáo.
Cách tạo ảnh ghép trên điện thoại Samsung siêu đơn giản và cực nhanh
Không cần phải sử dụng phần mềm của bên thứ 3, các bạn hoàn toàn có thể ghép nhiều ảnh với nhau trong những khung hình bắt mắt. Để làm được điều này hãy thực hiện theo các bước sau đây nhé.
Bước 1: Vào bộ sưu tập, nhấn đè lên một hình ảnh bất kỳ trong vài giây sẽ xuất hiện chế độ chọn cho các bạn. Sau đó các bạn hãy chọn thêm các ảnh mình muốn ghép.
Bước 2: Muốn tạo ảnh ghép trên điện thoại Samsung các bạn hãy nhấn vào nút có dấu 3 chấm ở góc trên bên phải -> chọn “Tạo ảnh ghép”.
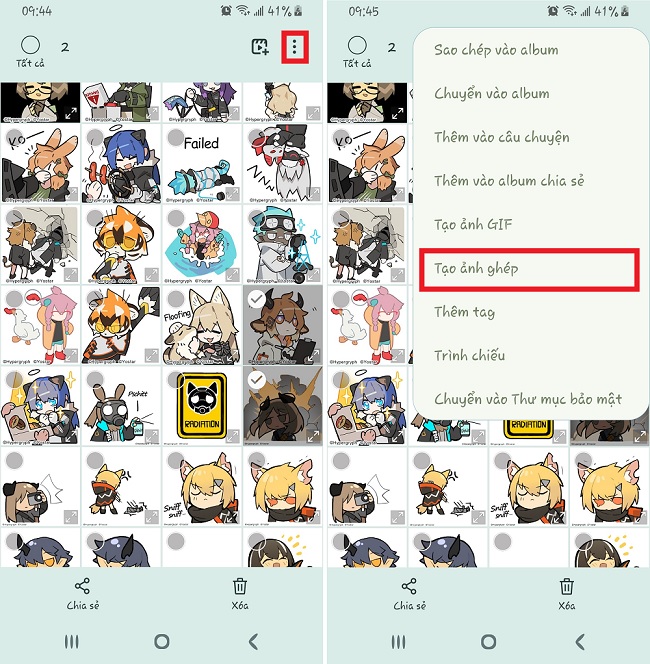
Bước 3: Sau khi chọn vào “tạo ảnh ghép” các bạn sẽ có rất nhiều lựa chọn để chỉnh sửa ảnh. Tại đây bạn hãy chọn vào biểu tượng hình mũi tên xoay trong để điều chỉnh tỷ lệ cho khung ảnh.
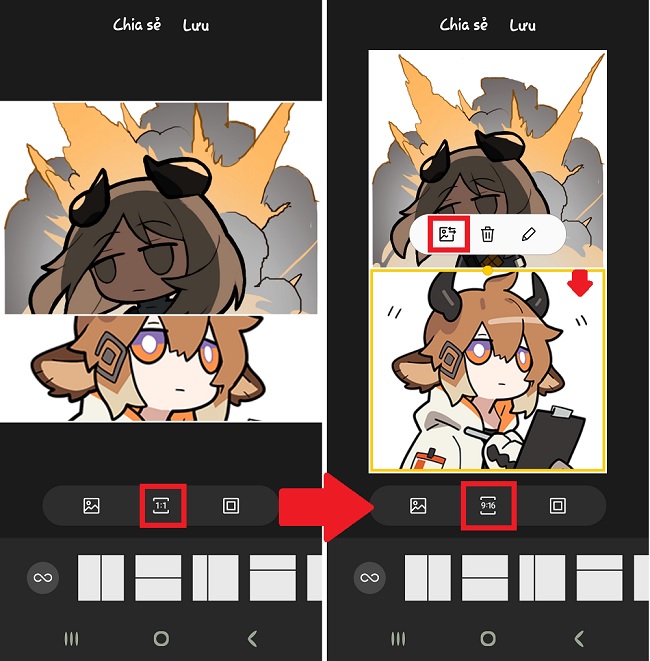
Bước 4: Tiếp tục công việc tạo ảnh ghép trên điện thoại Samsung, các bạn hãy nhấn vào 1 trong 2 hình ảnh trong khung hình. Một đường viền màu vàng sẽ xuất hiện và kèm theo các một số công cụ. Lúc này bạn có thể dùng tay co kéo khung viền vàng để điều chỉnh kích thước ảnh. Hoặc là chọn vào biểu tượng bên phải của thanh công cụ để thay đổi ảnh khác ghép vào khung hình.
Bước 5: Ngoài ra, với thanh công cụ nhỏ trên, các bạn có thể nhấn vào biểu tượng hình cây bút để tiếp tục chỉnh sửa hoặc thêm hiệu ứng cho ảnh nhỏ. Sau khi chính sửa xong chỉ cần nhấn vào “áp dụng” để hoàn thành và quay lại giao diện ghép ảnh.
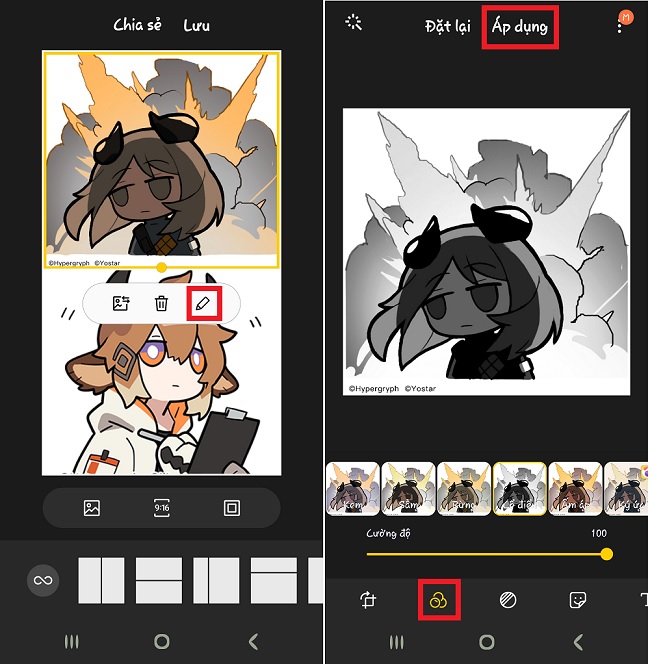
Bước 6: Tiếp tục nhấn vào hình ô vuông để đổi lại tỷ lệ khung hình cũng như điều chỉnh độ dày của khung bằng việc kéo thanh gạt ở phần cuối màn hình.
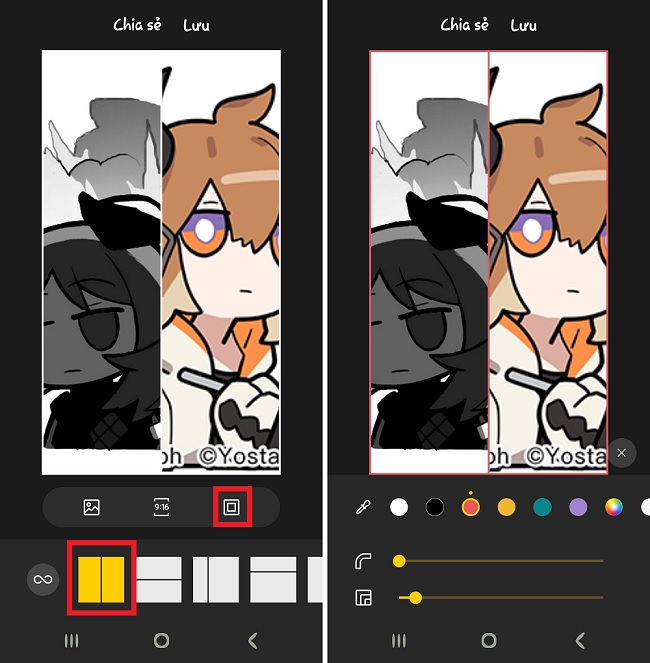
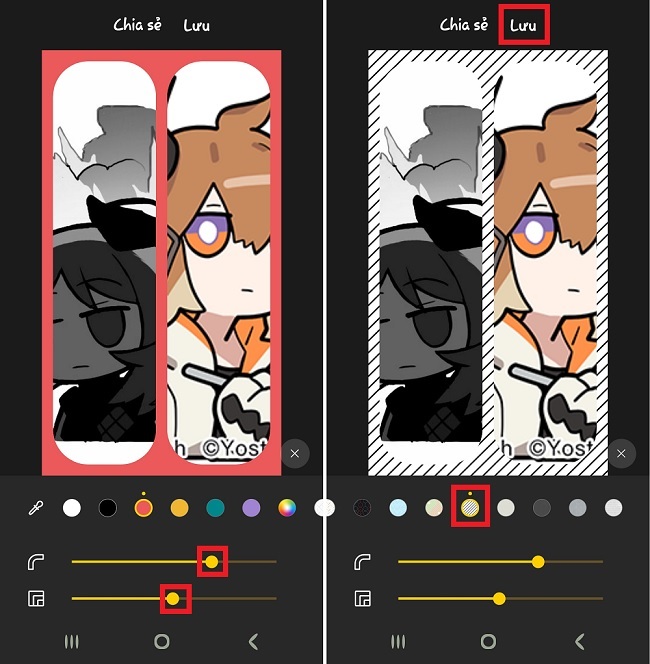
Bước 7: Công việc cuối cùng là nhấn vào nút “Lưu” để hoàn thành ảnh ghép.
Sau khi hoàn thành xong các bước tạo ảnh ghép trên điện thoại Samsung, ảnh sẽ được lưu vào bộ sưu tập. Bạn có thể xem lại các ảnh tại đây. Chúc các bạn thực hiện thành công và có được những bức hình độc đáo.
Lưu ý: Các thao tác trên được thực hiện trên Galaxy S9, chạy Android 10 và giao diện One UI 2.1.
BÀI VIẾT LIÊN QUAN










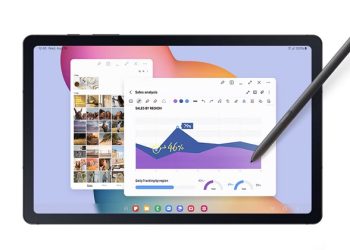

Email của bạn sẽ không được hiển thị công khai. Các trường bắt buộc được đánh dấu *
Tạo bình luận mới