Như chúng ta đã biết, tính năng chụp ảnh màn hình đã có từ lâu trên iPhone, tuy nhiên tính năng chụp nội dung toàn trang thì phải mãi mới được cập nhật trên phiên bản iOS 13 hay iPadOS 13. Bài viết dưới đây sẽ hướng dẫn bạn cách chụp cuộn trang trên iPhone chạy iOS 13, cùng xem nhé.
Cách chụp cuộn trang trên iPhone chạy iOS 13
Cách chụp cuộn trang trên iPhone chạy iOS 13 rất đơn giản. Bước đầu tiên, bạn tiến hành chụp ảnh màn hình.
Bước 1: Từ vị trí bất kỳ của trang web trên ứng dụng Safari, bạn bấm đồng thời các phím Tăng âm lượng + nút Nguồn trên các điện thoại có Face ID, và nút Nguồn+ nút Home với các điện thoại có Touch ID, hay sử dụng tiện ích AssistiveTouch để chụp màn hình trang web.
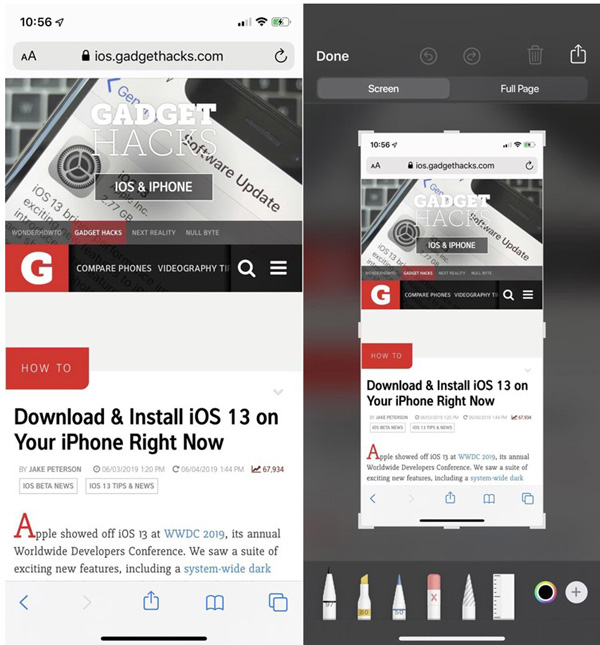
Lúc này, ở góc dưới bên trái màn hình bạn sẽ thấy hình ảnh thu nhỏ xem trước của ảnh chụp màn hình. Bạn hãy nhanh tay bấm vào trước khi nó biến mất. Thao tác này sẽ giup chúng ta kích hoạt trình chỉnh sửa ảnh chụp màn hình của iPhone.
Bước 2: Thao tác xem và chỉnh sửa ảnh chụp màn hình toàn bộ trang web. Cụ thể, gần trên cùng của trình chỉnh sửa ảnh chụp màn hình, chúng ta sẽ thấy 2 thẻ là Screen (Màn hình) và Full Page (Toàn trang). Thẻ Screen là tùy chọn chụp màn hình mặc định, nghĩa là chỉ chụp những gì chúng ta thấy trên màn hình hiện hành, còn thẻ Full Page sẽ giúp chúng ta chụp toàn bộ từ đầu đến cuối trang web.
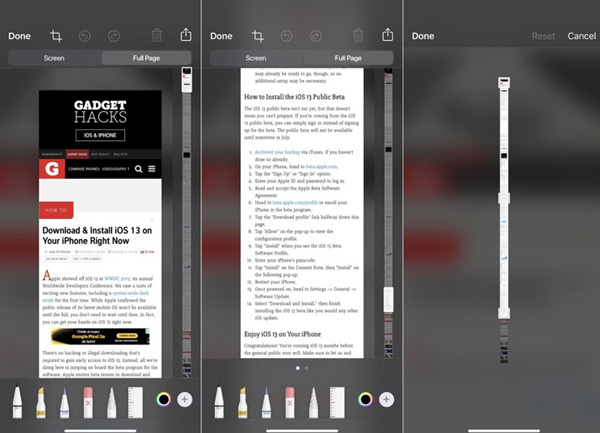
Bạn chọn thẻ Full Page sẽ thấy 1 thanh cuộn với phần đang xem được tô sáng. Bạn bấm, giữ lên phần được tô sáng đồng thời di chuyển nó lên trên hoặc xuống dưới để cuộn ảnh chụp màn hình toàn bộ trang web. Ngoài ra, bạn cũng có thể điều chỉnh độ dài của ảnh chụp màn hình bằng cách bấm nút Crop từ thanh công cụ ở trên cùng và thực hiện các điều chỉnh cần thiết. Cuối cùng, bạn nhấn nút Done để hoàn tất.
Không chỉ vậy, bạn cũng có thể sử dụng các công cụ đánh dấu để ghi chú lên ảnh chụp màn hình, ví dụ như viết chữ, chèn hình có sẵn, phóng to 1 phần nào đó, vẽ lên nó...
Bước 3: Thao tác chia sẻ và lưu lại ảnh chụp màn hình toàn trang web thành file PDF. Vì độ dài của ảnh chụp màn hình và định dạng của nó, do đó bạn không thể lưu nó vào Photos (Ảnh), tuy nhiên bạn vẫn có thể lưu vào ứng dụng Files (Tệp), bằng cách nhấn chọn nút Share (Chia sẻ) phía trên cùng bên phải để mở trình chia sẻ.
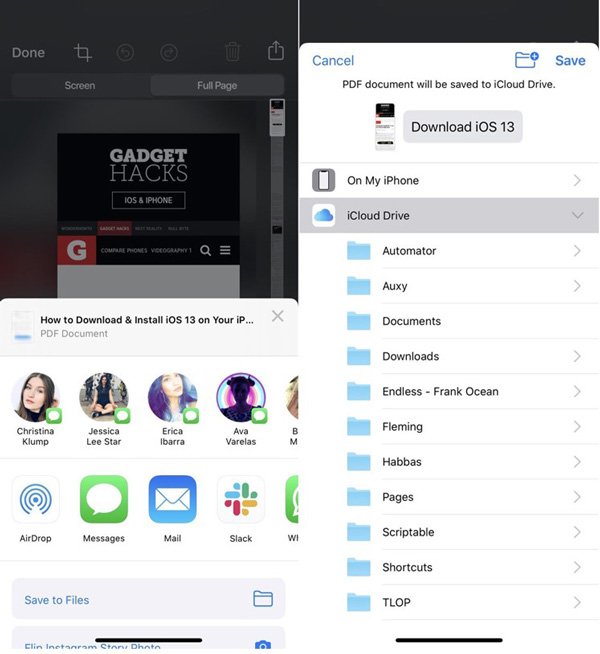
Tại đây, có rất nhiều tùy chọn để chia sẻ file PDF qua Messages (Tin nhắn), Mail, AirDrop,...Bạn có thể chọn tùy chọn Save to Files (Lưu vào Tệp) ở dòng ứng dụng dưới cùng để lưu ảnh chụp màn hình này vào ứng dụng Files. Sau đó, hãy đặt tên file PDF nếu muốn và chọn nơi lưu file là On My iPhone (Trên iPhone), iCloud Drive hay bất kì 1 thư mục nào. Cuối cùng bạn nhấn Save (Lưu) để hoàn tất.
XEM THÊM:
- Mẹo giảm mỏi mắt khi sử dụng iPhone nhất định bạn cần phải biết
- 6 mẹo tiết kiệm pin iPhone rất đơn giản mà hiệu quả
- 5 mẹo sử dụng iPhone siêu tiện lợi dành cho những người lười biếng
- Mẹo tăng tuổi thọ pin cho iPhone bằng Machine Learning
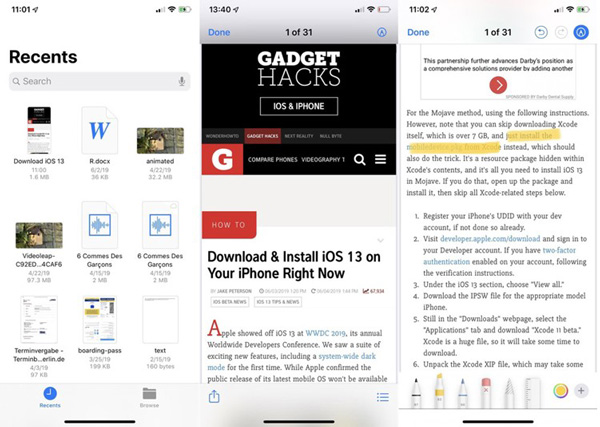
Để xem lại file PDF chứa ảnh chụp màn hình toàn trang web đã chụp, bạn truy cập ứng dụng Files, sau đó tìm đến file PDF muốn xem và chạm lên nó để xem toàn bộ nội dung trang web. Ngoài ra, bạn cũng có thể sử dụng các công cụ đánh dấu ở góc phải phía trên của file PDF để ghi chú lên file, và nút Share ở dưới cùng bên trái để chia sẻ, in, sao chép, lưu nó vào Dropbox...
Trên đây là cách chụp cuộn trang trên iPhone chạy iOS 13, hi vọng bài viết hữu ích với bạn, và nếu thấy hay thì nhớ chia sẻ với bạn bè, người thân của mình được biết cùng nhé. Chúc các bạn thành công.


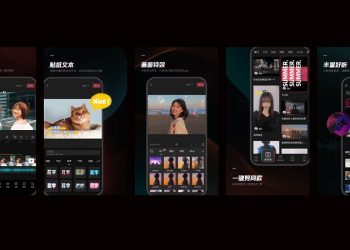



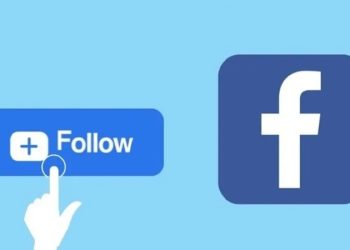





Email của bạn sẽ không được hiển thị công khai. Các trường bắt buộc được đánh dấu *
Tạo bình luận mới