Google Meet là công cụ rất phổ biến hiện nay cho các hoạt động nhóm và học tập. Để dễ dàng nhận biết một ai đó trong nhóm việc đổi tên là rất cần thiết. Trong bài viết này chúng tôi sẽ chỉ cho bạn tất cả các cách đổi tên Google Meet thông qua điện thoại và máy tính. Chúng rất đơn giản và dễ thực hiện.
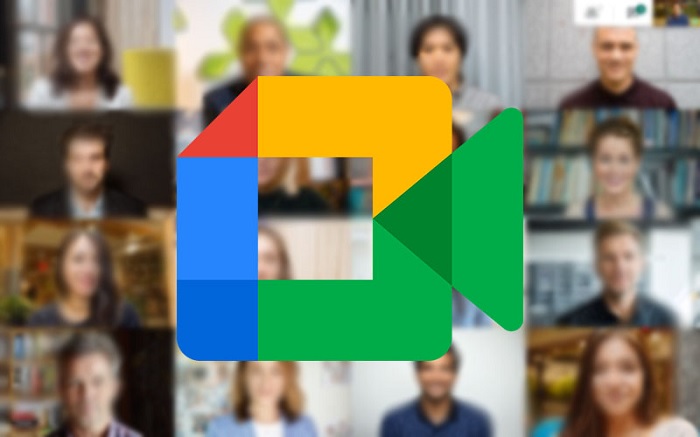
Nếu bạn chỉ sử dụng điện thoại để đăng nhập vào Google Meet thì có thể làm theo 2 cách dưới đây.
1. Cách đổi tên Google Meet từ ứng dụng
Bước 1: Bạn cần truy cập vào ứng dụng Google Meet -> chọn vào biểu tượng ảnh đại diện góc trên bên phải của màn hình.
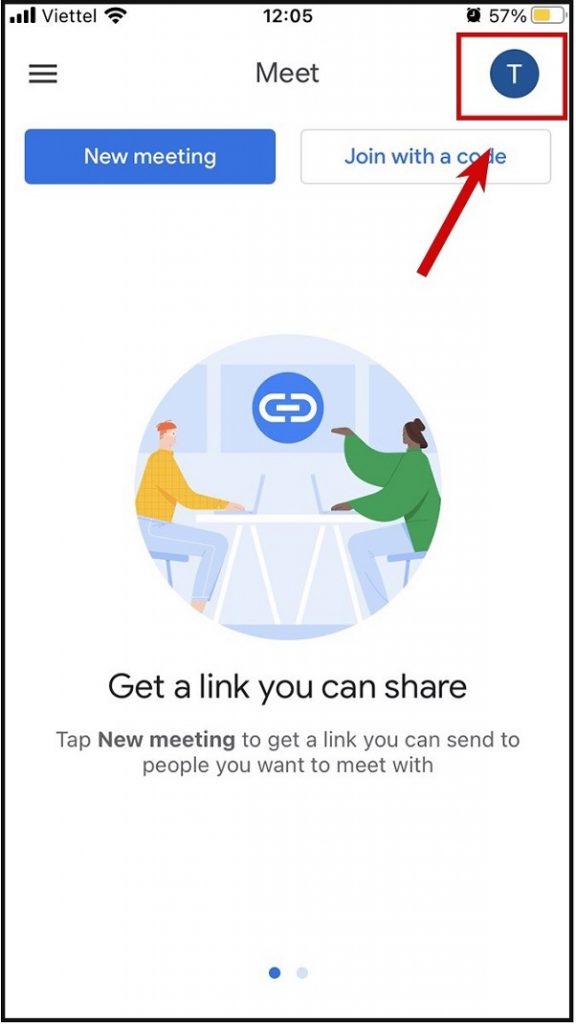
Bước 2: Tìm và chọn vào mục “Manage your Google Account”.
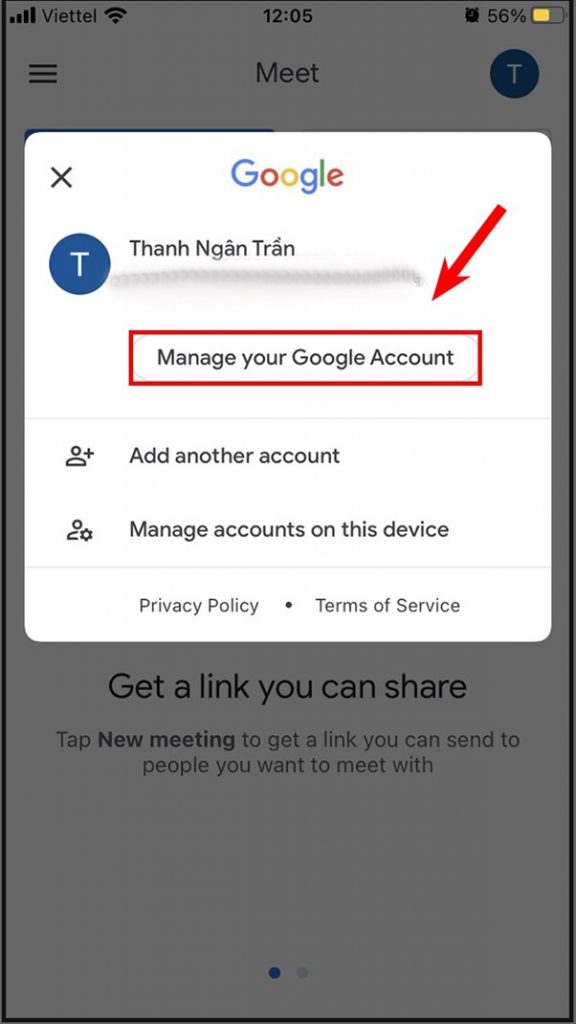
Bước 3: Chọn vào “Personal Information”.
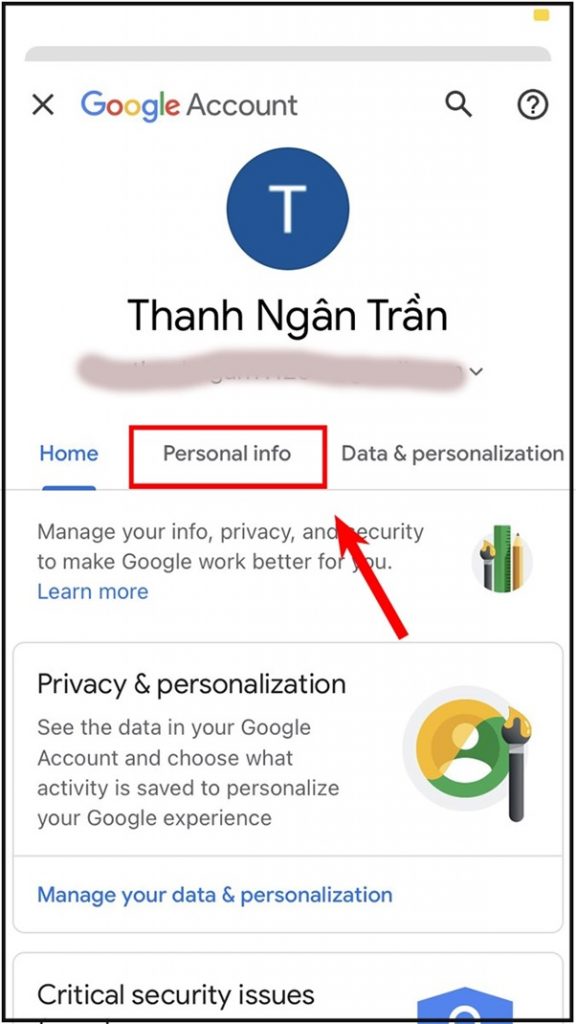
Bước 4: Chọn vào “Name” để thực hiện đổi tên.
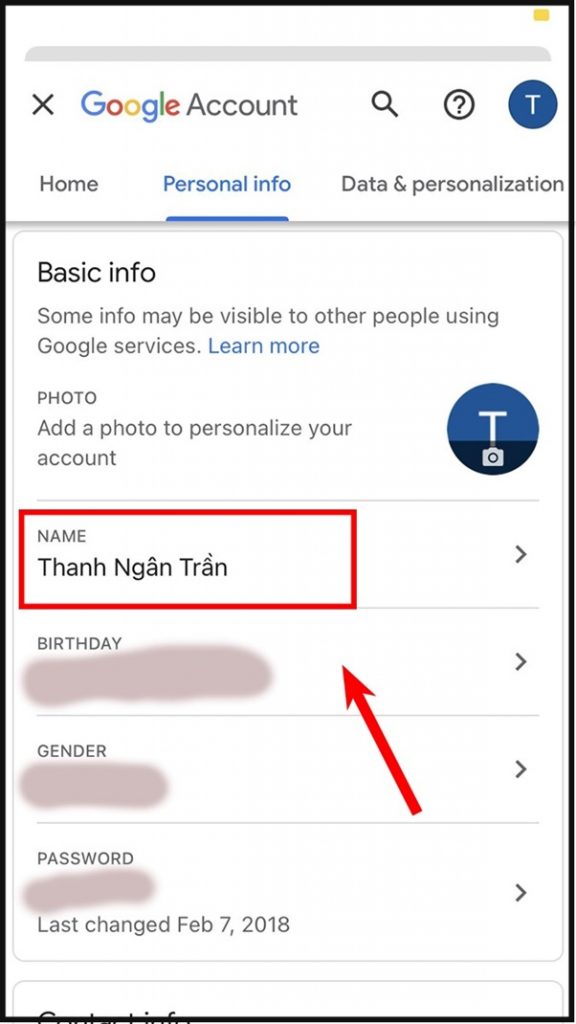
Bước 5: Sau khi đổi xong bạn chọn vào “Save” để lưu lại và hoàn tất.
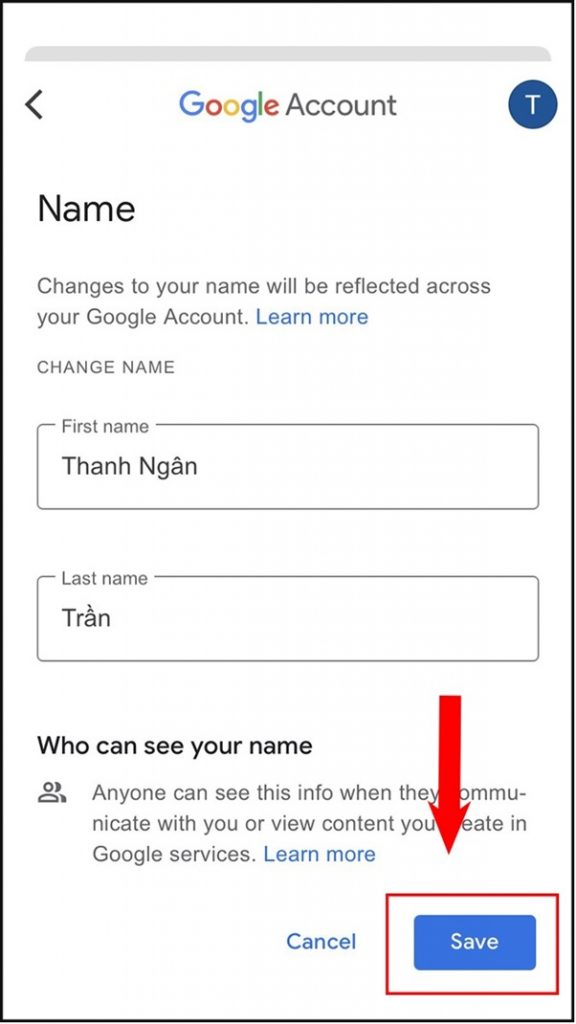
2. Cách đổi tên Google Meet trên điện thoại thông qua cài đặt
Lưu ý: Cách đổi tên Google Meet này chỉ áp dụng được với điện thoại Android. Các bước thực hiện như sau:
Bước 1: Vào ứng dụng Cài đặt trên điện thoại -> chọn vào “Google”.
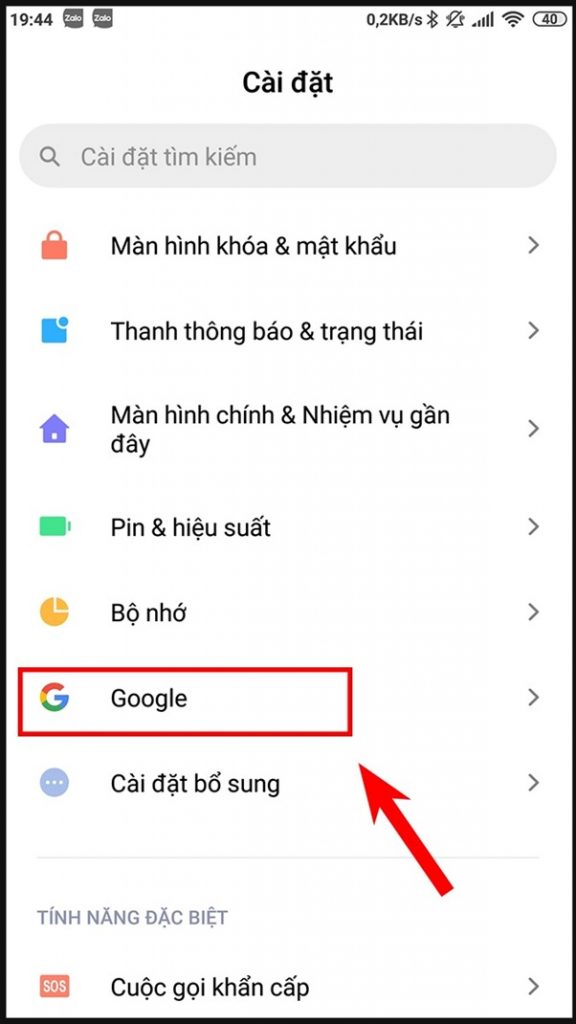
Bước 2: Chọn vào “Quản lý tài khoản Google”.
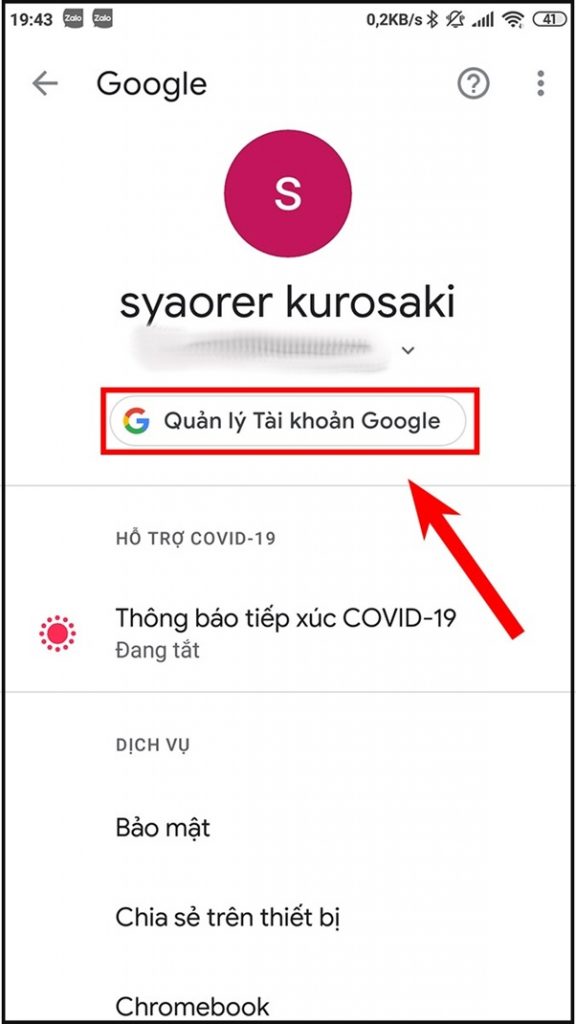
Bước 3: Tìm và chọn vào “Thông tin cá nhân”.
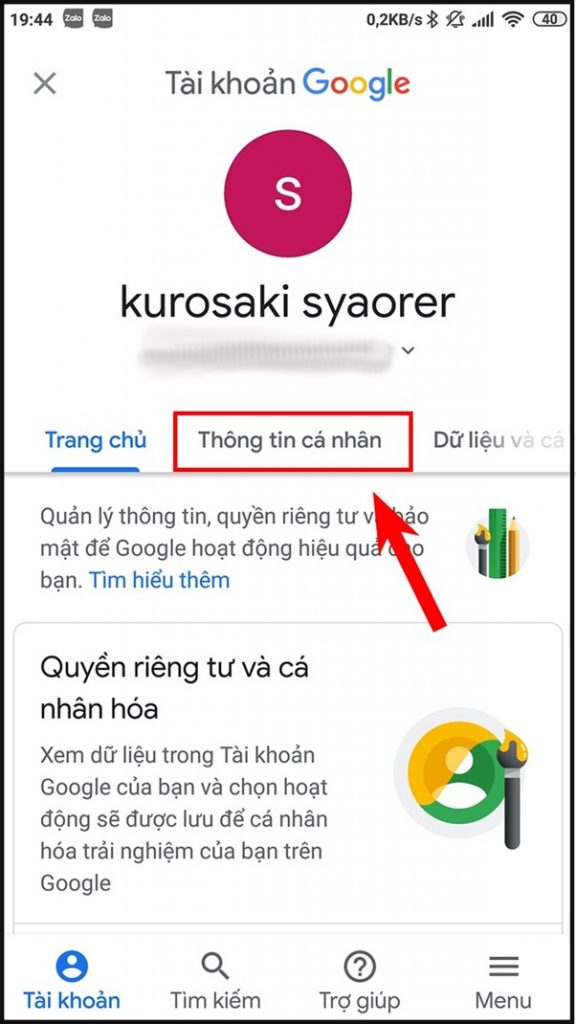
Bước 4: Tìm đến mục “Tên” để thực hiện đổi tên.
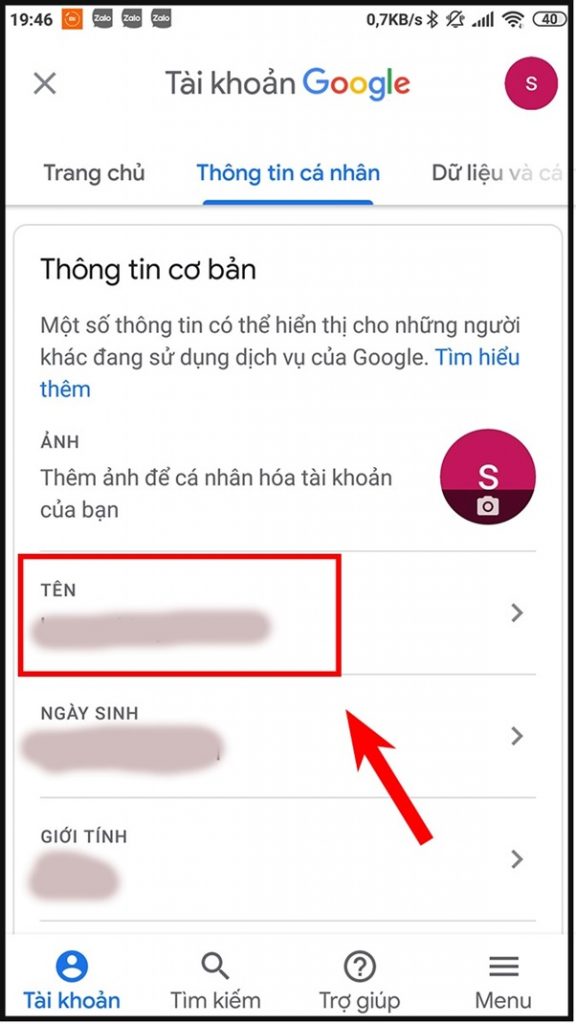
Bước 5: Nhấn nút “Save” lưu lại và hoàn thành cách đổi tên Google Meet trên điện thoại.
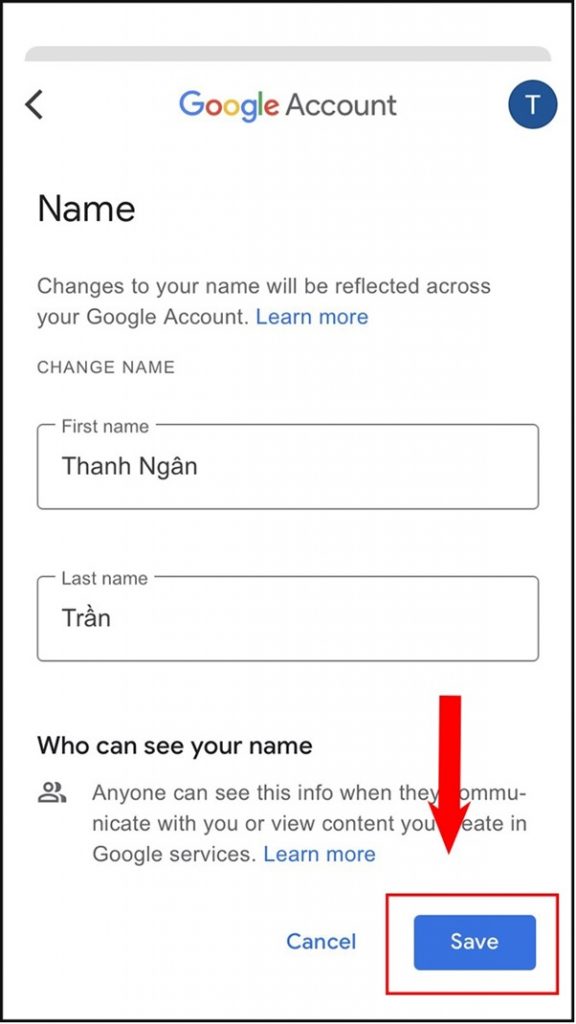
Cách đổi tên Google Meet trên máy tính
Nếu bạn thường xuyên sử dụng máy tính thì có thể làm theo các cách sau đây:
1. Đổi tên trực tiếp từ Google Meet
Bước 1: Bạn truy cập vào Google Meet theo đường link: https://meet.google.com -> đăng nhập tài khoản Google -> chọn vào vị trí ảnh đại diện trên góc phải màn hình -> chọn tiếp vào “Manage Your Google Account”.
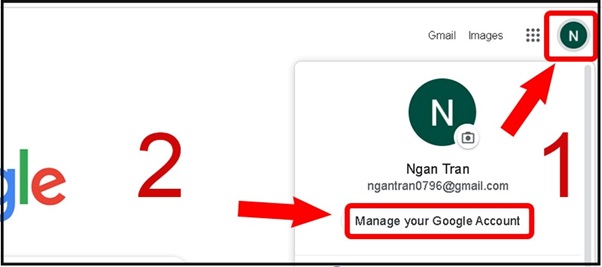
Bước 2: Tiếp tục chọn vào “Personal Information” -> chọn “Basic Information” -> tìm đến mục “Name” để thực hiện thay đổi tên.
Ngoài cách đổi tên Google Meet trên máy tính bạn còn có thể thay đổi ngày sinh, ảnh đại diện, giới tính và một số thông tin khác.
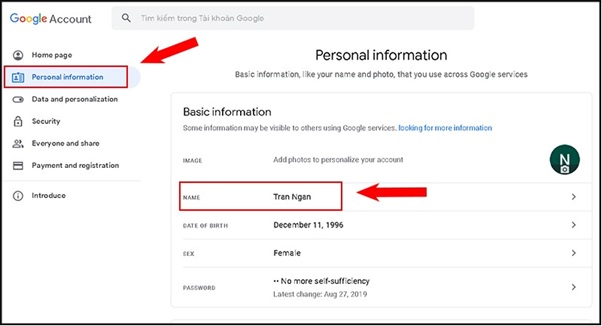
Bước 3: Nhấn vào “Save” để lưu lại các thay đổi.
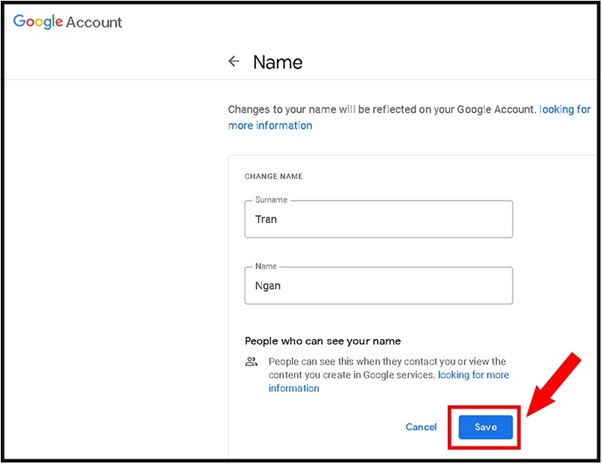
2. Đổi tên trực tiếp từ Google Chrome
Bước 1: Vào Google Chrome -> chọn vào dấu 3 chấm góc phải của màn hình -> chọn “Settings”.
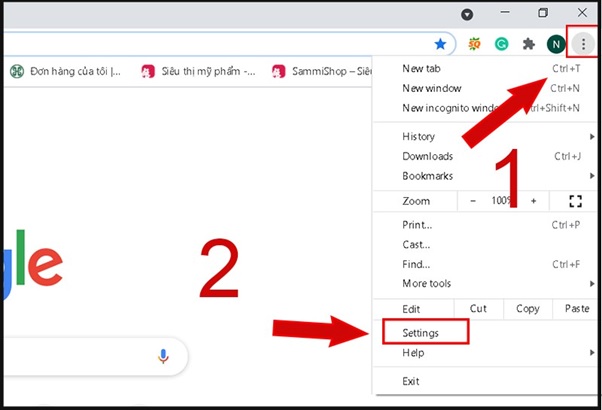
Bước 2: Tìm và chọn vào “Manage Your Google Account”.
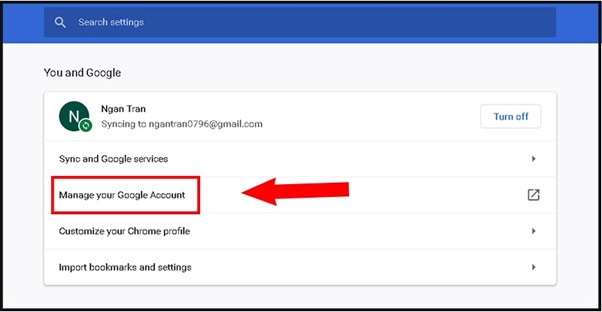
Bước 3: Tìm và chọn “Personal Information” -> chọn “Basic Information” -> chọn “Name” để thực hiện đổi tên. Bên cạnh đó bạn còn có thể đổi một số thông tin cá nhân khác: ngày sinh, giới tính, ảnh đại diện.
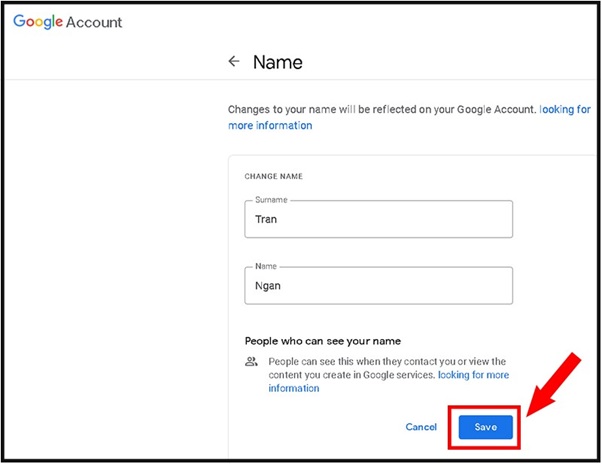
Bước 4: Chọn “Save” để lưu lại và hoàn thành đổi tên trên Google Meet.
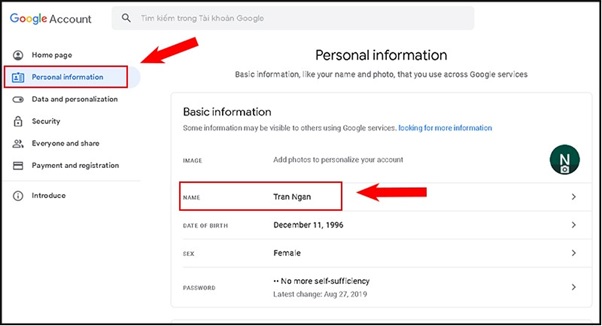
3. Đổi tên từ link quản lý tài khoản của Google
Các bước thực hiện như sau: Truy cập vào đường link https://myaccount.google.com/ -> đăng nhập tài khoản -> chọn vào “Personal Information” -> chọn “Name” và đổi tên -> nhấn “Save” để lưu lại.
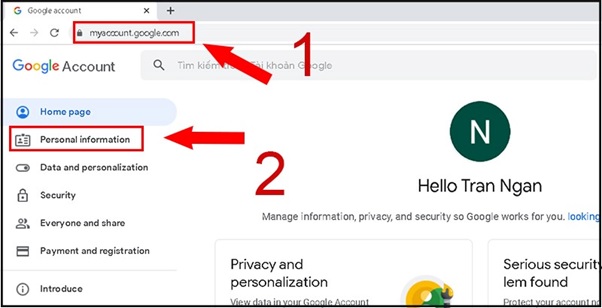
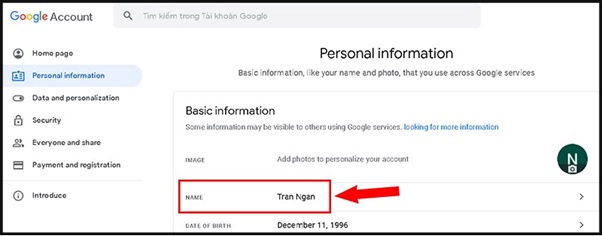
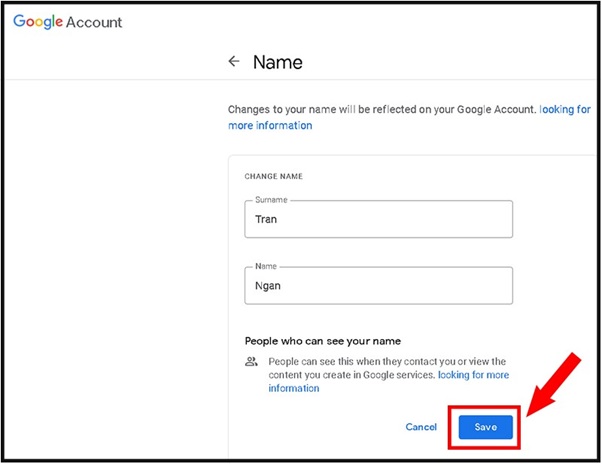
Trên đây là tất cả các cách đổi tên Google Meet. Bạn có thể thực hiện trên điện thoại hoặc máy tính. Thao tác rất đơn giản và dễ dàng phải không nào. Chúc bạn thực hiện thành công!
BÀI VIẾT LIẾN QUAN












Email của bạn sẽ không được hiển thị công khai. Các trường bắt buộc được đánh dấu *
Tạo bình luận mới