Khi bạn in hay gửi email các tài liệu dưới dạng file Word rất dễ bị nhảy chữ và phải tốn thời gian để chỉnh sửa lại, nên việc chuyển đổi từ file Word sang PDF là rất cần thiết. Hãy áp dụng ngay một trong số cách chuyển Word sang PDF dưới đây để thuận tiện trong công việc của bạn nhé.
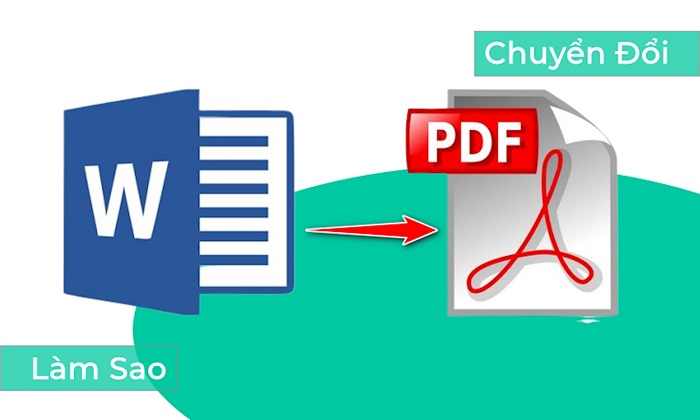
Cách chuyển Word sang PFD sử dụng tính năng Save as
Cách chuyển Word sang PDF đầu tiên phải kể đến chính là sử dụng tính năng Save as.
Đầu tiên, bạn mở file Word cần chuyển và nhấn vào File ở góc trên bên trái màn hình, di chuyển chuột đến mục Save as, màn hình sẽ hiện ra danh sách các dạng file mà bạn có thể lưu, sau đó bạn chọn tiếp mục PDF.
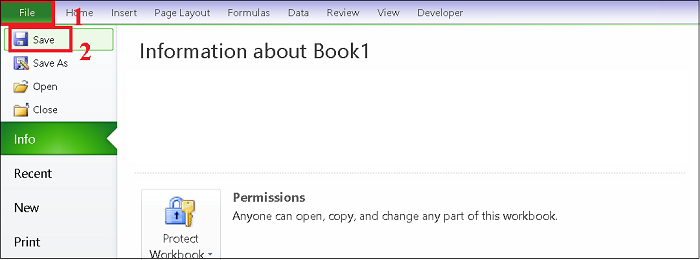
Khi cửa sổ mới xuất hiện, bạn đặt tên cho file PDF, ở mục Save as type hãy chọn PDF và nhấn Save để bắt đầu chuyển đổi file.
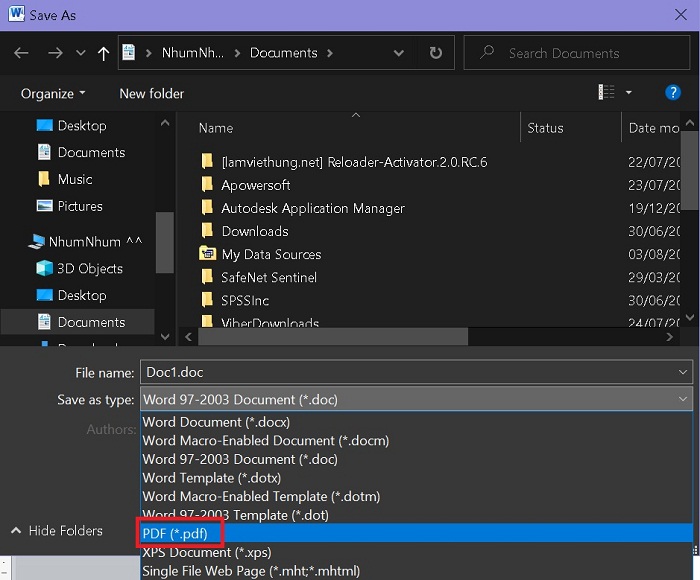
Cách chuyển Word sang PFD sử dụng tính năng Print
Bạn có thể sử dụng tính năng Print để chuyển Word sang PDF bằng cách mở file Word cần chuyển và nhấn vào File > Chọn mục Print hoặc khi mở file lên, bạn hãy nhấn tổ hợp phím Ctrl + P > Nhấn Print để tiến hành xuất file PDF.
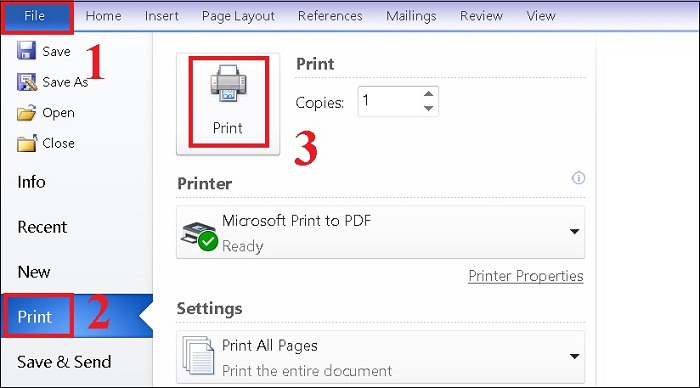
Khi hộp thoại Save Print Output As hiện lên, bạn hãy đặt tên và chọn nơi lưu file, sau đó nhấn nút Save để hoàn tất chuyển file Word sang PDF.
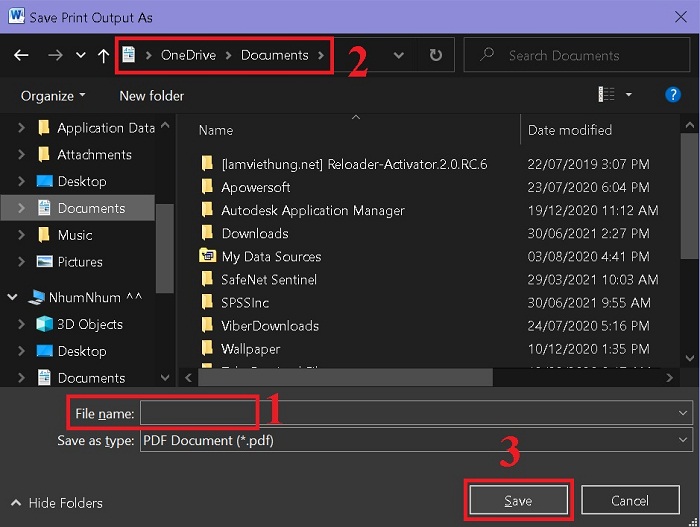
Cách chuyển Word sang PFD sử dụng tính năng Save & Send
Trước hết, bạn mở file Word cần chuyển, nhấn vào File ở góc trên bên trái màn hình và chọn mục Save & Send > Chọn Create PDF/XPS Document > Chọn Create PDF/XPS.
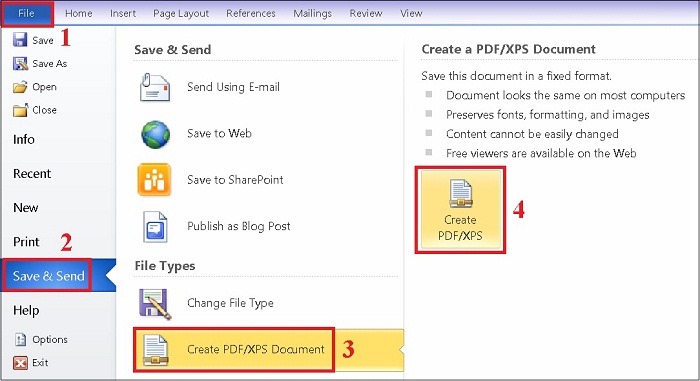
Khi hộp thoại Publish as PDF or XPS hiện lên, bạn hãy đặt tên và chọn nơi lưu file. Cuối cùng, bạn nhấn Publish để hoàn tất chuyển file Word sang PDF.
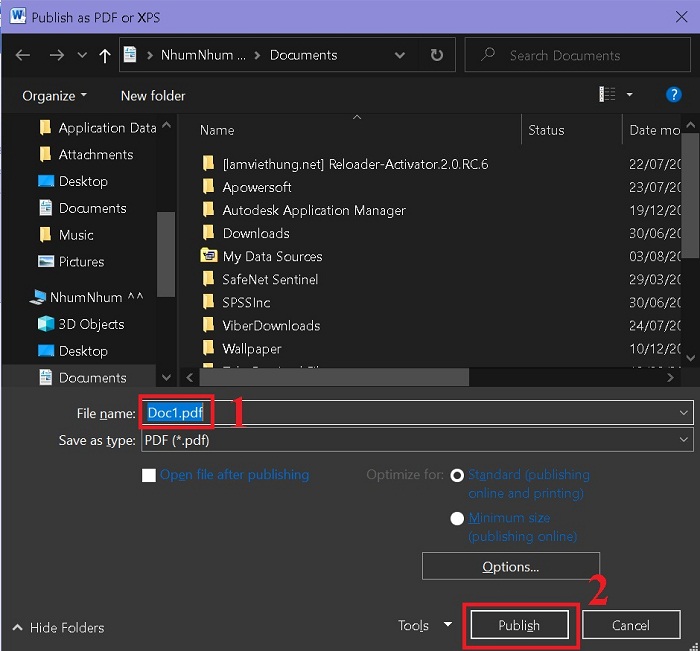
Chuyển đổi trực tuyến qua các trang web
Trang web Pdfonline.com
Bạn truy cập vào đường link: https://pdf.online/word-to-pdf và nhấn vào Local device / Dropbox / Google Drive để mở file cần chuyển.
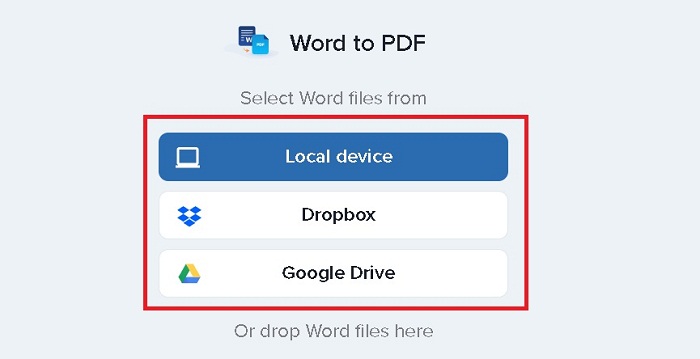
Tiếp theo, bạn chọn file Word cần chuyển sang PDF và bấm nút Open, rồi chờ quá trình chuyển đổi hoàn tất.
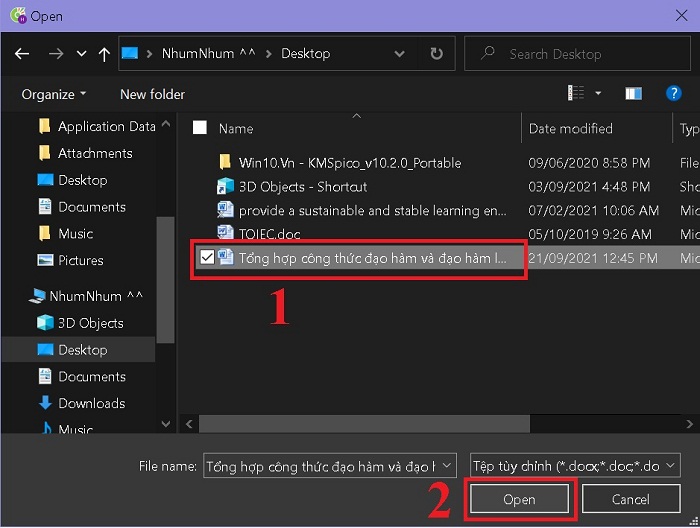
Sau khi hoàn thành việc chuyển đổi, bạn có thể xem trước file PDF ở mục View file hay nhấn Download để tải file về máy.
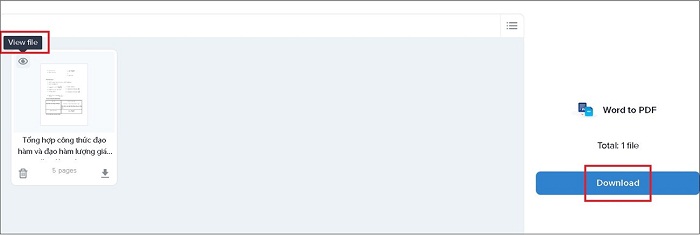
Trang web Online Convert.com
Bạn truy cập vào đường link: https://document.online-convert.com/convert-to-pdf > Nhấn vào mục Choose Files để mở file cần chuyển đổi từ thiết bị của bạn.
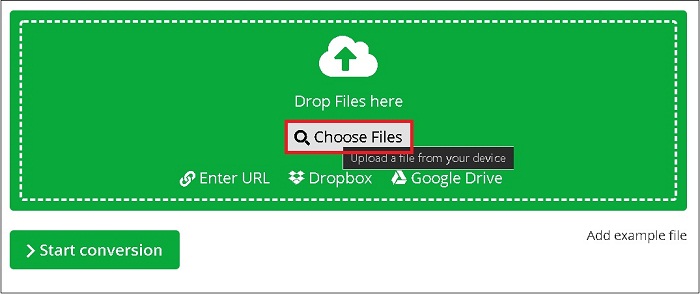
Tiếp tục chọn file Word cần chuyển sang PDF và bấm nút Open.
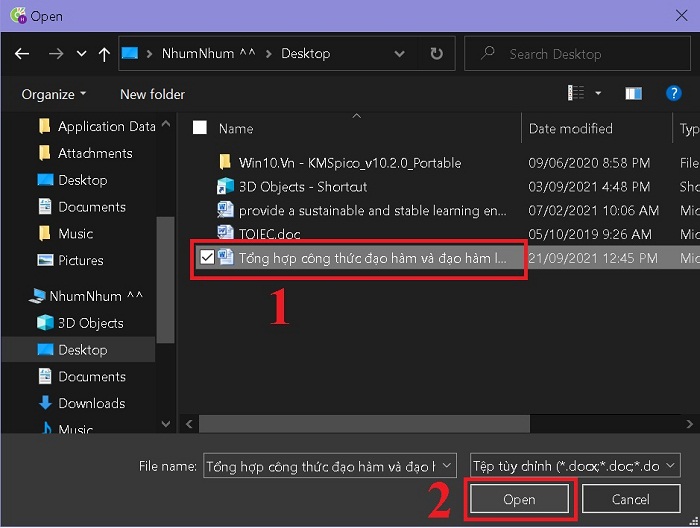
Tại đây, phía dưới sẽ có mục Optional settings gồm:
- Use OCR: Nếu file có dạng công thức toán học, vật lý, bạn hãy tích chọn vào mục Optional character recognition.
- Source language: Bạn có thể chọn ngôn ngữ để chuyển đổi sang.
- Deskew: Nếu file có hình ảnh, bạn hãy tích chọn vào mục Auto align scanned images để căn chỉnh hình ảnh.
Sau đó, bạn nhấn nút Start Convert để bắt đầu chuyển đổi.
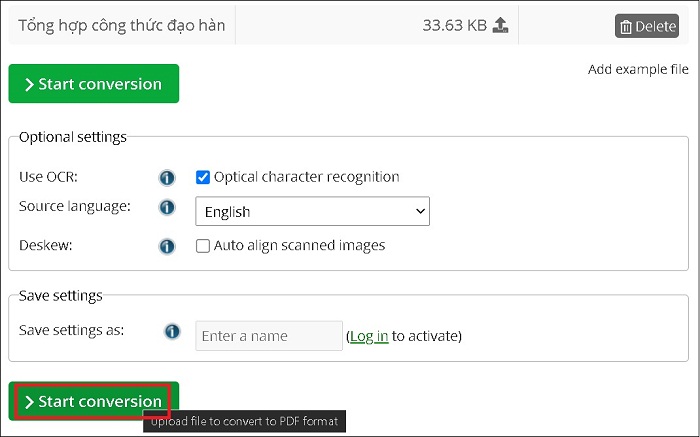
Cuối cùng, bạn chọn Download để tải file về máy.
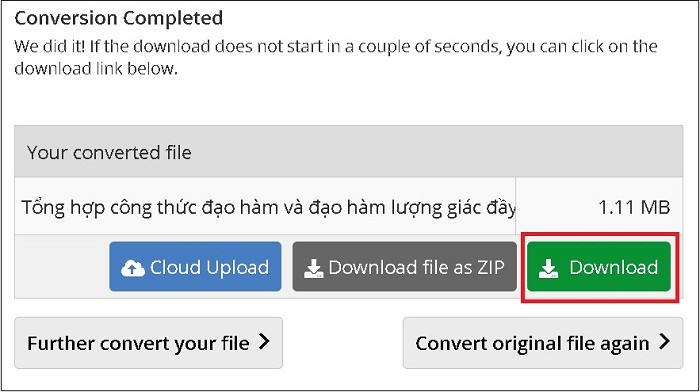
Trên đây là một số cách chuyển Word sang PDF dễ như trở bàn tay mà bạn nên áp dụng ngay để công việc được thuận lợi hơn. Ngoài ra, nếu thấy bài viết này hay thì đừng quên chia sẻ cho mọi người cùng biết nhé.
BÀI VIẾT LIÊN QUAN







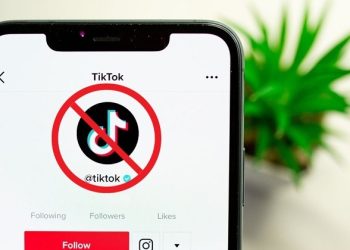




Email của bạn sẽ không được hiển thị công khai. Các trường bắt buộc được đánh dấu *
Tạo bình luận mới